Windows 10 khá dễ sử dụng, nhưng để có trải nghiệm tốt nhất, bạn nên làm 8 điều quan trọng sau khi cài đặt Windows. Làm những việc này hơi mất thời gian, nhưng chúng sẽ giúp bạn có một khoảng thời gian suôn sẻ hơn trong tương lai.

8 điều quan trọng cần làm sau khi cài đặt Windows 10
1. Chạy Windows Update và cấu hình cài đặt cập nhật
Ngay cả khi bạn vừa cài đặt Windows 10, rất có thể một số bản cập nhật mới vẫn chưa được cài đặt. Bạn nên cài đặt chúng ngay lập tức để đảm bảo máy tính có các tính năng và bản vá bảo mật mới nhất.
Để kiểm tra các bản cập nhật Windows, hãy mở ứng dụng Settings (sử dụng phím tắt Win + I) và vào phần Update & Security > Windows Update.
Nhấn Check for updates để Windows kiểm tra các bản cập nhật mới. Sau một lúc, Windows sẽ bắt đầu tải xuống và cài đặt các bản cập nhật.
Bạn cũng sẽ thấy thông báo ở đây nếu có bất kỳ bản cập nhật tính năng nào cho Windows 10 đã sẵn sàng, đây là những bản sửa đổi lớn được phát hành hai lần mỗi năm.
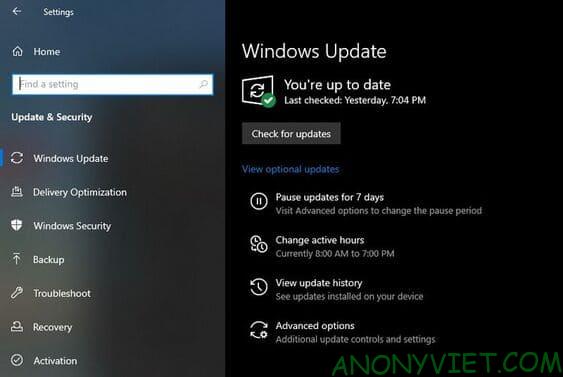
Đây là việc quan trọng cần làm ngay khi bạn cài đặt Windows 10. Nếu có bản cập nhật nào mới thì bạn nên cài đặt ngay để tránh bị Windows làm phiền trong tương lai.
2. Đảm bảo rằng Windows đã được kích hoạt bản quyền
Không giống như các phiên bản Windows cũ hơn, Microsoft giúp bạn dễ dàng cài đặt Windows 10 trên PC mà không cần giấy phép. Nếu bạn không nhập key Windows 10 hoặc đăng nhập vào tài khoản Microsoft có giấy phép kỹ thuật số, thì bạn nên kích hoạt Windows ngay bây giờ. Điều này sẽ cho phép bạn truy cập tất cả các chức năng của Windows 10.
Vào phần Settings > Update & Security > Activation để kiểm tra xem bạn đã kích hoạt Windows chưa. Nếu chưa, bạn cần phải đăng nhập vào tài khoản Microsoft hoặc key Windows.
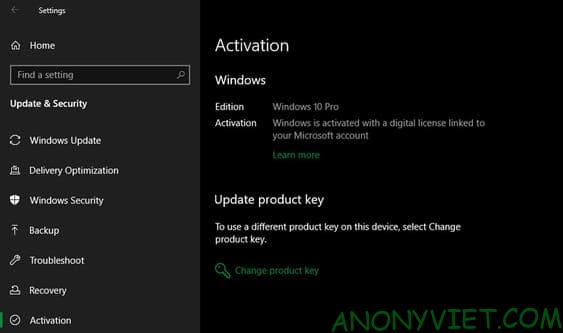
Nhưng nếu bạn không có tài khoản và key thì có thể xem cách kích hoạt Windows 10 tại đây.
3. Cập nhật driver phần cứng
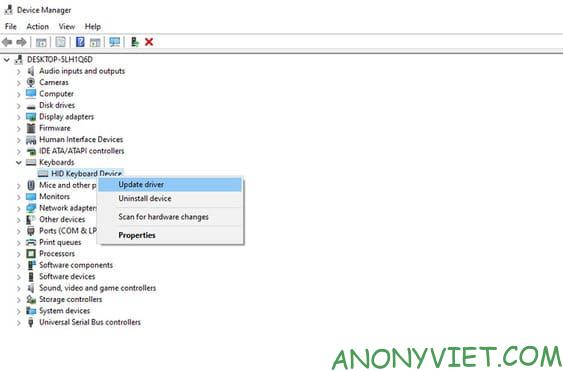
Driver thiết bị là phần mềm giao diện và kiểm soát cách một thiết bị cụ thể hoạt động khi được kết nối với hệ thống của bạn. Nói cách khác, driver cho phép Windows giao tiếp đúng cách với phần cứng máy tính của bạn.
Driver thường được cung cấp bởi các nhà sản xuất phần cứng và giống như hầu hết các phần mềm, chúng không phải lúc nào cũng hoàn hảo. Đôi khi driver gặp lỗi hoặc không thấy các bản cập nhật để tương thích với phiên bản Windows mới nhất.
Bạn thường không cần phải theo dõi chặt chẽ các driver của mình. Nhưng khi bạn lần đầu tiên thiết lập Windows, cài đặt driver phù hợp là một bước rất quan trọng. Windows sẽ tự cài đặt các driver chung cho các thiết bị như bàn phím và chuột, nhưng bạn cũng nên biết cách cài đặt các driver quan trọng khác cần cập nhật thường xuyên như driver VGA.
Nếu bạn không biết cài driver như thế nào thì có thể sử dụng phần mềm tự động cài đặt driver iObit Driver Booster.
4. Cài đặt các phần mềm Windows cần thiết
Windows 10 đi kèm với các ứng dụng cơ bản cho nhiều mục đích, nhưng rất nhiều phần mềm Windows tốt nhất không được cài đặt sẵn. Bạn có thể đọc bài viết này để cài đặt những phần mềm cần thiết cho Windows.
Danh sách trên gồm các ứng dụng trình duyệt, bảo mật, chỉnh sửa hình ảnh, nhắn tin và nhiêu thứ khác nữa. Cho dù bạn mới bắt đầu sử dụng hoặc đặt lại Windows 10, trải nghiệm của bạn sẽ tốt hơn rất nhiều khi cài đặt các công cụ phù hợp theo ý của bạn.
5. Thay đổi cài đặt Windows mặc định
Cài đặt mới của Windows 10 không phải là tối ưu nhất cho tất cả mọi người. Chúng có thể sử dụng được, nhưng bạn có thể sẽ có trải nghiệm tốt hơn bằng cách thay đổi các cài đặt này.
Có rất nhiều thứ cần quản lý trong ứng dụng Settings của Windows 10, nhưng bạn chỉ cần tập trung vào các cài đặt dưới đây mà thôi.
Điều chỉnh các ứng dụng Windows mặc định
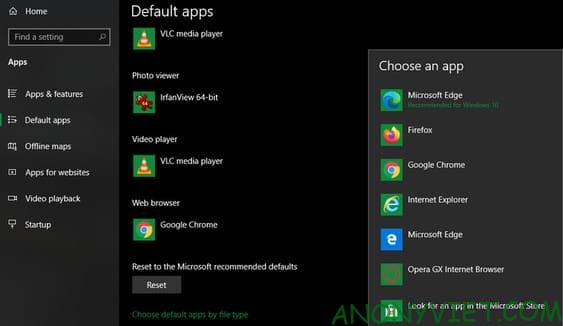
Sau khi bạn đã cài đặt các ứng dụng yêu thích của mình, bạn nên đặt chúng làm ứng dụng mặc định. Để thay đổi các ứng dụng mặc định của Windows 10, bạn chỉ cần làm theo các bước sau:
- Vào phần Settings > Apps > Default apps.
- Chọn ứng dụng ưa thích của bạn cho từng danh mục, bao gồmEmail, Music player, Web browser,…
- Nhấp vào Choose default apps by file type nếu bạn muốn liên kết các loại tệp khác nhau, chẳng hạn như PDF, DOCX và TXT, với các chương trình cụ thể.
- Bạn cũng có thể nhấn Set defaults by app và chọn một ứng dụng để xem ứng dụng nào đang mặc định và ứng dụng nào có thể sử dụng.
Tắt các ứng dụng khởi động không cần thiết
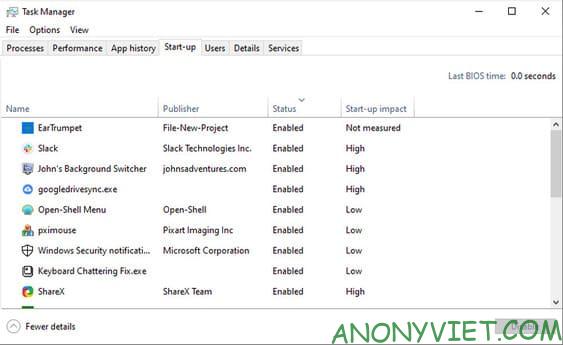
Nhiều ứng dụng tự thiết lập để tự động chạy khi khởi động Windows, gây lãng phí tài nguyên và khiến máy tính của bạn mất nhiều thời gian khởi động hơn. Sau khi đã cài đặt phần mềm, bạn nên đảm bảo rằng chỉ những ứng dụng cần thiết mới được thêm vào Startup. Nếu bạn không biết vô hiệu hóa ứng dụng nào thì có thể đọc bài viết này.
Để tắt các ứng dụng khởi động không cần thiết trong Windows 10:
- Mở Task Manager bằng Ctrl + Shift + Esc hoặc bằng cách nhấp chuột phải vào taskbar và chọn Task Manager.
- Nhấp vàoMore details để chuyển sang chế độ xem đầy đủ.
- Chuyển sang tab Startup.
- Nhấp chuột phải vào ứng dụng bạn không muốn tự động chạy và chọn Disable.
Tối ưu hóa cài đặt nguồn điện
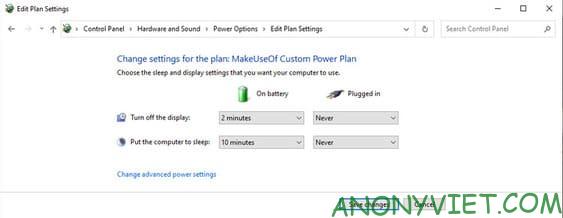
Cài đặt nguồn điện của Windows 10 cho phép bạn quản lý hệ điều hành sử dụng năng lượng. Điều này rất quan trọng để giúp người dùng Laptop tiết kiệm pin, nhưng cũng có các cài đặt hữu ích liên quan đến hiệu suất cho người dùng PC.
Bạn có thể điều chỉnh gói điện năng của mình bằng cách sử dụng các bước sau:
- Vào phần Settings > System > Power & sleep.
- Ở bên phải, chọn Additional power settings để mở Power Options.
- Bạn sẽ thấy một số gói năng lượng như Balanced, Power Saver, và High performance. Chọn gói bạn muốn, sau đó nhấp vào Change plan settings ở bên phải để sửa đổi.
- Chọn thời gian màn hình tắt và chuyển sang chế độ ngủ. Sau đó nhấp vào Change advanced power settings để có thêm tùy chọn.
- Lưu lý các mục ard disk, Sleep, Power buttons and lid, Processor power management, và Display
- Bấm OK để lưu các thay đổi.
Chỉnh sửa cài đặt quyền riêng tư
Windows 10 thu thập tất cả các loại thông tin về cách bạn sử dụng hệ điều hành. Điều này giúp Microsoft cải thiện sản phẩm ngày càng phát triển, nhưng nhiều người coi đây là hành vi xâm phạm quyền riêng tư. Rất may, bạn có thể giảm hoặc tắt rất nhiều chức năng đó bằng cách đọc bài viết này.
Bật chế độ ánh sáng ban đêm
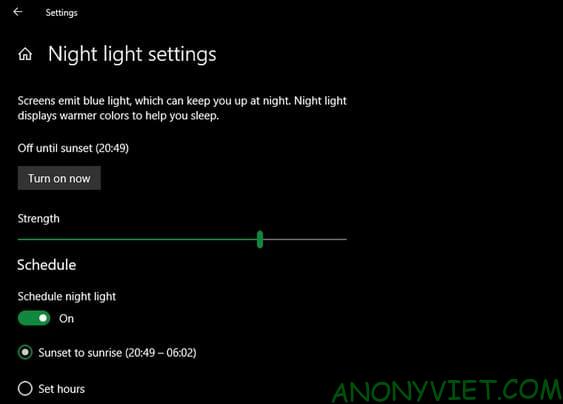
Windows 10 bao gồm một tính năng tích hợp giúp màn hình của bạn hiển thị tốt cho mắt hơn vào ban đêm. Bằng cách giảm ánh sáng xanh khiến bạn tỉnh táo và làm cho máy tính bớt chói mắt khi làm việc ban đêm.
Bạn có thể bật tính năng này bằng cách truy cập Settings > System > Display. Bật Night light và nhấp vào Night light settings để thay đổi cách hoạt động của tính năng này. Bạn có thể điều chỉnh cường độ của ánh sáng và đặt tính năng này chạy tự động từ tối cho đến sáng hoặc trong những giờ nhất định mà bạn muốn.
6. Thiết lập kế hoạch backup
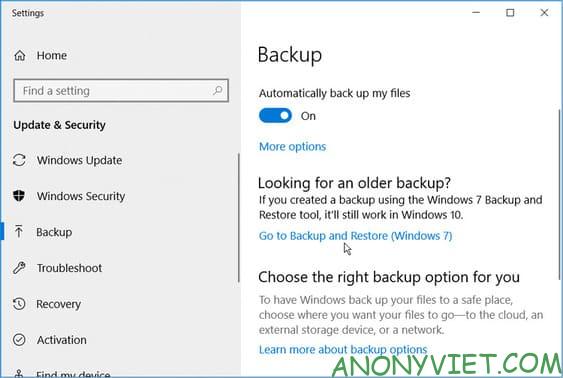
Điều quan trọng nhất sau khi cài đặt Windows 10 là phải sao lưu dữ liệu của bạn để bảo vệ dữ liệu khỏi những rủi ro nguy hiểm.
Bạn có thể đọc bài viết này để biết thêm về cách backup Windows 10 nhé.
7. Định cấu hình Microsoft Defender
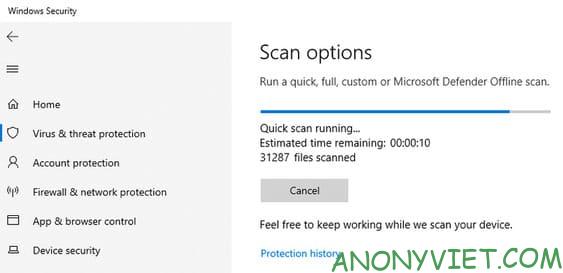
Microsoft Defender là phần mềm chống vi-rút tích hợp cho Windows 10, đủ tốt cho hầu hết người dùng. Ngay sau khi bạn cài đặt Windows 10, nó sẽ bảo vệ PC của bạn khỏi tất cả các mối đe dọa. Nhưng bạn phải xem lại cấu hình của Defender và tùy chỉnh cho phù hợp với mục đích sử dụng của bản thân.
8. Cá nhân hóa Windows 10
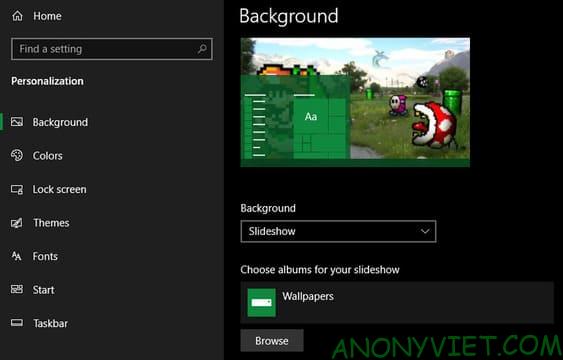
Mặc dù không quan trọng bằng các bước trên, nhưng bạn vẫn nên dành chút thời gian để tùy chỉnh màn hình nền sau khi cài đặt Windows 10. Đặt hình nền mới, thay đổi con trỏ chuột và các chỉnh sửa cá nhân hóa nhỏ khác có thể làm cho hệ thống của bạn trở nên thú vị hơn.
Bạn có thể đọc cái bài viết này để có thể trang trí cho Windows 10 trở nên đẹp nhất nhé.
Xem Them Chi Tiet
Nhung Mon Do Cong Nghe Duoc Yeu Thich
Do Cong Nghe Phu Kien
Xem Them Chi Tiet
Phu nu phai dep dan ong moi yeu! Sam ngay bo vay dam sieu dep
Thanh xuan nhu mot tach trá Khong mua do hot phi hoai thanh xuan
Xem Them Chi Tiet
Nhung Mon Do Cong Nghe Duoc Yeu Thich
Do Cong Nghe Phu Kien




Không có nhận xét nào:
Đăng nhận xét