Mục Lục Nội Dung
Tắt máy tính hay khởi động lại máy là những thao tác rất quen thuộc mà ai dùng máy tính cũng đều biết rồi phải không ạ.
Nhưng đó là khi chúng ta sử dụng các phím vật lý có trên máy tính, hoặc là thao tác thông qua các tính năng có sẵn trên hệ điều hành Windows.
Còn ở trong bài viết này mình đang muốn đề cập đến việc bật/tắt/khởi động lại.. máy tính bằng dòng lệnh trong cửa sổ dòng lệnh CMD các bạn ạ.
Vậy nên trong khuôn khổ của bài viết hôm nay, mình sẽ giúp các bạn làm chủ được các lệnh cơ bản này một cách dễ hiểu nhất, từ đó giúp bạn có thể hẹn giờ tắt máy tính, hẹn giờ để khởi động lại máy, hẹn giờ để đưa máy về chế độ ngủ, tạo shortcut để tắt máy,…
I. Cách Shutdown, Restart, Logoff, Hibernate bằng lệnh trong CMD
Để shutdown, restart, logoff, hibernate bằng lệnh trên Command Prompt thì chúng ta sẽ sủ dụng các lệnh sau đây:
- Shutdown: shutdown –s –t 0.
- Restart: shutdown –r –t 0.
- Logoff: shutdown –l.
- Hibernate: shutdown –h –t 0.
Sau khi sử dụng, lệnh lập tức sẽ được thực thi. Ta có thể lưu thành shortcut để sử dụng. Chi tiết về cách sử dụng và cấu trúc của câu lệnh thì mời bạn xem tiếp phần bên dưới.
II. Hướng dẫn về lệnh Shutdown trong CMD
Đọc thêm bài viết hay:
#1. Sử dụng lệnh hẹn giờ để tắt máy, khởi động lại máy…
1.1. Cách đặt lệnh
Đầu tiên, bạn có thể hẹn giờ để thực hiện lệnh shutdown như sau:
shutdown –“Lệnh-cần-dùng” –t “Thời-gian-tính-bằng-giây”
Trong đó thì “Lệnh-cần-dùng” ta có các lệnh sau:
- Shutdown (s): Tắt máy.
- Restart (r): Khởi động lại.
- Logoff (l): Thoát phiên hiện tại.
- Hibernate (h): Ngủ đông máy tính.
OK ! Ví dụ bây giờ mình muốn hẹn giờ tắt máy sau 1 tiếng thì ta sẽ dùng lệnh sau:
shutdown –s –t 3600
(3600 giây = 1 tiếng đó các bạn)
Tương tự như vậy, bạn có thể hẹn giờ khởi động lại máy bàng lệnh sau: shutdown –r –t 3600
=> Vâng, sau khi hẹn giờ thì máy tính sẽ có một thông báo như sau:
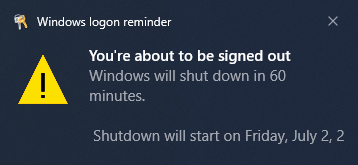
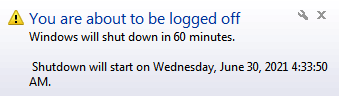
Khi thời gian hẹn giờ còn lại 1 phút thì Windows sẽ tiếp tục hiển thị một thông báo rằng máy tính sắp được tắt theo lệnh đã đặt.
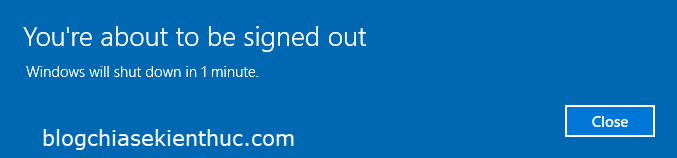
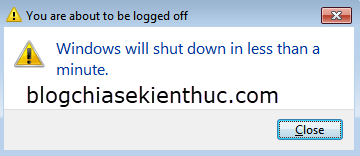
Nếu bạn chỉ thêm tham số -t nhưng không thêm thời gian thì mặc định Windows sẽ hẹn giờ là 30 giây.
Ví dụ, nếu mình dùng lệnh shutdown –s –t và không thêm thời gian ở đằng sau thì mặc định, máy tính sẽ tự động tắt sau 30 giây.
1.2. Cách hủy lệnh
Trong trường hợp bạn không muốn thực thi lệnh đã đặt trước đó nữa thì bạn có thể sử dụng lệnh bên dưới để hủy bỏ lệnh đã đặt. Bạn sử dụng lệnh sau:
shutdown –a
Sau khi thực thi, Windows sẽ có thông báo hủy bỏ như hình bên dưới.
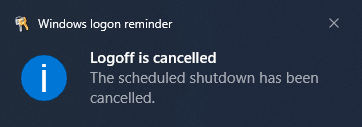
Hoặc:

Lưu ý: Lệnh hẹn giờ không có tác dụng với lệnh Logoff (l) nha các bạn. Vậy nên đừng quá cố 😀
#2. Lệnh vào BIOS trong lần khởi động tiếp theo
Bạn không biết cách để vào BIOS vì nó liên quan đến kỹ thuật?
Vâng, đối với Windows 10 thì bạn chỉ cần giữ phím SHIFT trên bàn phím và nhấn Restat là được (xem chi tiết cách làm), tuy nhiên nó không áp dụng được cho các phiên bản Windows cũ.
Nhưng bạn đừng lo điều này, đã có cách đơn giản hơn cho bạn đây 🙂 bạn có thể sử dụng lệnh trong CMD để làm điều này một cách vô cùng đơn giản.
Thực hiện:
Ta chỉ việc thêm tham số -fw vào lệnh shutdown để lần khởi dộng tiếp theo sẽ tự động vào BIOS. Cụ thể hơn thì lệnh đầy đủ sẽ như sau:
shutdown –r -fw –t 60 (với lệnh này thì máy sẽ khởi động lại trong vòng 60 giây và sẽ truy cập vào BIOS khi khởi động lại)
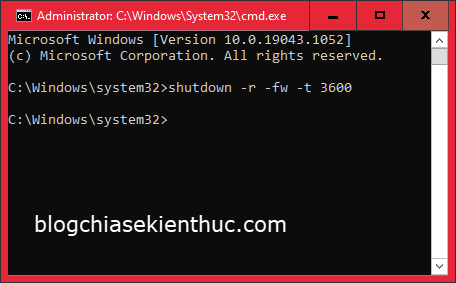
Và đây là kết quả khi máy tính khởi động lại:
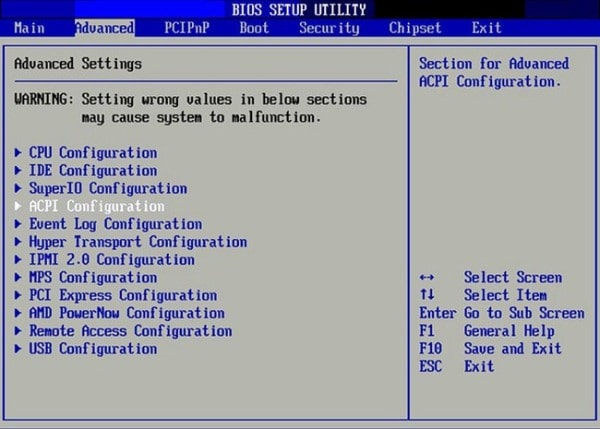
Để hủy bỏ lệnh và lần khởi động tiếp theo sẽ vào Windows bình thường thì bạn hãy dùng lệnh:
shutdown –fw -a
Trong một số trường hợp đặc biệt, ta sẽ bị lỗi như sau:
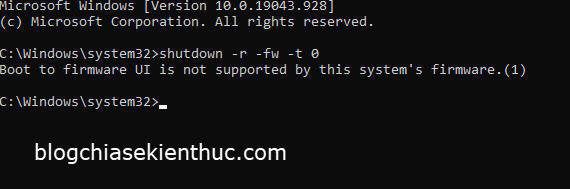
Nguyên nhân xảy ra lỗi như này phần lớn do bạn chạy lệnh trên máy tính ảo. Windows không hỗ trợ vào BIOS của máy ảo bằng lệnh trong CMD, một số trường hợp khác là do máy đã quá cũ, hoặc hiếm lắm là không hỗ trợ mà thôi.
#3. Lệnh kích hoạt Fast Startup (khởi động nhanh)
Mặc định khi tắt máy bằng lệnh shutdown thì tính năng Fast Startup sẽ không được kích hoạt, cho dù nó có đang được kích hoạt ở trong Power Options đi chăng nữa.
Để có thể sử dụng được tính năng Fast Startup thì ta chỉ việc thêm tham số -hybrid đằng sau tham số -t. Ví dụ:
shutdown -s -t -3600 -hybrid
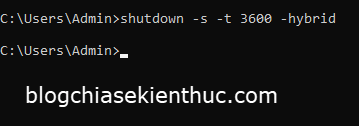
Lưu ý: Bắt buộc phải thêm tham số -s và không thể sử dụng cho các tham số khác như –h, -r,… bởi vì Fast Startup chỉ có tác dụng khi tắt máy.
#4. Lệnh tắt máy ngay lập tức trong CMD
Lệnh này lập tức tắt máy ngay sau khi được thực thi:
shutdown –p
#5. Lệnh bắt buộc tắt hoặc khởi động lại máy
Thông thường, nếu bạn quên lưu một file nào đó mà bạn đang làm dở, hoặc một tiến trình nào đó vẫn đang chạy thì khi tắt máy, Windows sẽ xuất hiện bảng thông báo sau và ngăn việc tắt máy lại:
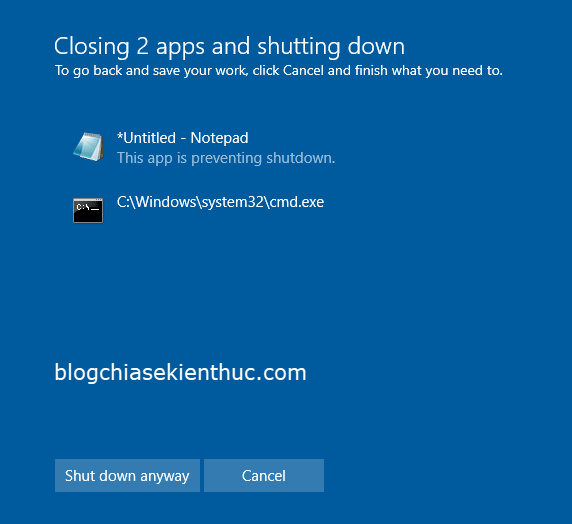
Thông thường, ta chỉ việc bấm Shutdown anyway là tắt máy được. Tuy nhiên, ta có cách để bỏ qua luôn thông báo này bằng cách thêm tham số -f khi dùng lệnh shutdown. Cụ thể như sau:
shutdown -p -f
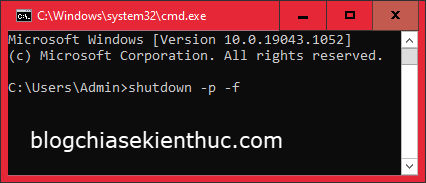
#6. Mở hộp thoại Remote Shutdown bằng lệnh CMD
Bạn có thể mở hộp thoại Remote Shutdown giúp tắt hoặc khởi động máy từ xa bằng cách dùng lệnh:
shutdown –i
Khi bạn dùng lệnh này, bắt buộc tham số -i phải đứng đầu, các tham số khác đứng sau đều bị bỏ qua hết.
Và nếu hộp thoại Remote Shutdown xuất hiện, cửa sổ lệnh sử dụng lệnh shutdown –i sẽ không thể dùng lệnh cho đến khi hộp thoại Remote Shutdown tắt.
Khi khởi động sẽ xuất hiện hộp thoại sau:

Phần Computers bạn hãy chọn máy tính bạn muốn tắt hoặc khởi dộng lại máy. Còn ở tùy chọn What do you want these computer to do ta sẽ có 3 lựa chọn sau:
- Restart: Khởi động lại máy đích.
- Shutdown: Tắt máy tính đích.
- Annotate Unexpected Shutdown: Viết lí do tắt hoặc khởi động lại máy đích.
Ở phần Warn users of the action khi tick thì sẽ thông báo thời gian mà máy tính sẽ tắt hoặc khởi động lại.
Phần Display warning sẽ hiển thị thông báo thời gian còn lại để máy đích tắt hoặc khởi động lại. Mặc định sẽ là 30 giây nha các bạn.
Ở phần Shutdown Event Tracker thì bạn không cần để ý. Nếu ai đã sử dụng Windows Server thì sẽ biết đến phần này. Nói nôm na là nêu lí do máy tính tắt hoặc khởi động lại. Ta cứ đến phần COMMENT viết lí do là được, hoặc viết gì cũng được.
#7. Lệnh tắt máy tính từ xa
Thay vì sử dụng hộp thoại ở trên thì các bạn cũng có thể dùng lệnh trực tiếp trong Command Prompt bằng lệnh sau:
shutdown –m \\”Tên máy tính hoặc tên IP” –s (-h, -r) –t 0
Tất nhiên là các máy tính đã liên kết với nhau trong cùng mạng LAN nha các bạn. Và một lưu ý nữa là lệnh trên không thể dùng để Logoff máy tính từ xa.
III. Lời kết
Vâng, như vậy mình đã hướng dẫn xong cho các bạn gần như tất cả các lệnh shutdown trong CMD rồi ha. Chúc các bạn thành công, và đừng quên đánh giá 5*, chia sẻ bài viết này nếu bạn thấy thích nhé 🙂
CTV: Hoàng Tuấn – Blogchiasekienthuc.com
Note: Bài viết này hữu ích với bạn chứ? Đừng quên đánh giá bài viết, like và chia sẻ cho bạn bè và người thân của bạn nhé !
Xem Them Chi Tiet
Nhung Mon Do Cong Nghe Duoc Yeu Thich
Do Cong Nghe Phu Kien
Xem Them Chi Tiet
Phu nu phai dep dan ong moi yeu! Sam ngay bo vay dam sieu dep
Thanh xuan nhu mot tach trá Khong mua do hot phi hoai thanh xuan
Xem Them Chi Tiet
Nhung Mon Do Cong Nghe Duoc Yeu Thich
Do Cong Nghe Phu Kien




Không có nhận xét nào:
Đăng nhận xét